
- #XAML PASSWORDBOX VALIDATION HOW TO#
- #XAML PASSWORDBOX VALIDATION CODE#
- #XAML PASSWORDBOX VALIDATION PASSWORD#
Private Sub ImgShowHide_PreviewMouseUp(ByVal sender As System.Object, ByVal e As ) Private Sub ImgShowHide_PreviewMouseDown(ByVal sender As System.Object, ByVal e As ) ImgShowHide.Source = New BitmapImage(New Uri(AppPath + "\Images\Show.jpg")) Private Sub Window_Loaded(ByVal sender As System.Object, ByVal e As ) Handles MyBase.Loaded
#XAML PASSWORDBOX VALIDATION CODE#
Add Images Add XAML code for layout XAML Codeĭim AppPath As String = System.IO.Directory.GetCurrentDirectory() LEARN MORE : CREATE WPF APPLICATION IN VISUAL STUDIO 2010 Add controls in XAML pageĭrag and drop below controls in design surfaceĪdd folder as Images in bin > Debug folder and add two images “Show.jpg” and “Hide.jpg” for Show/Hide functionality.
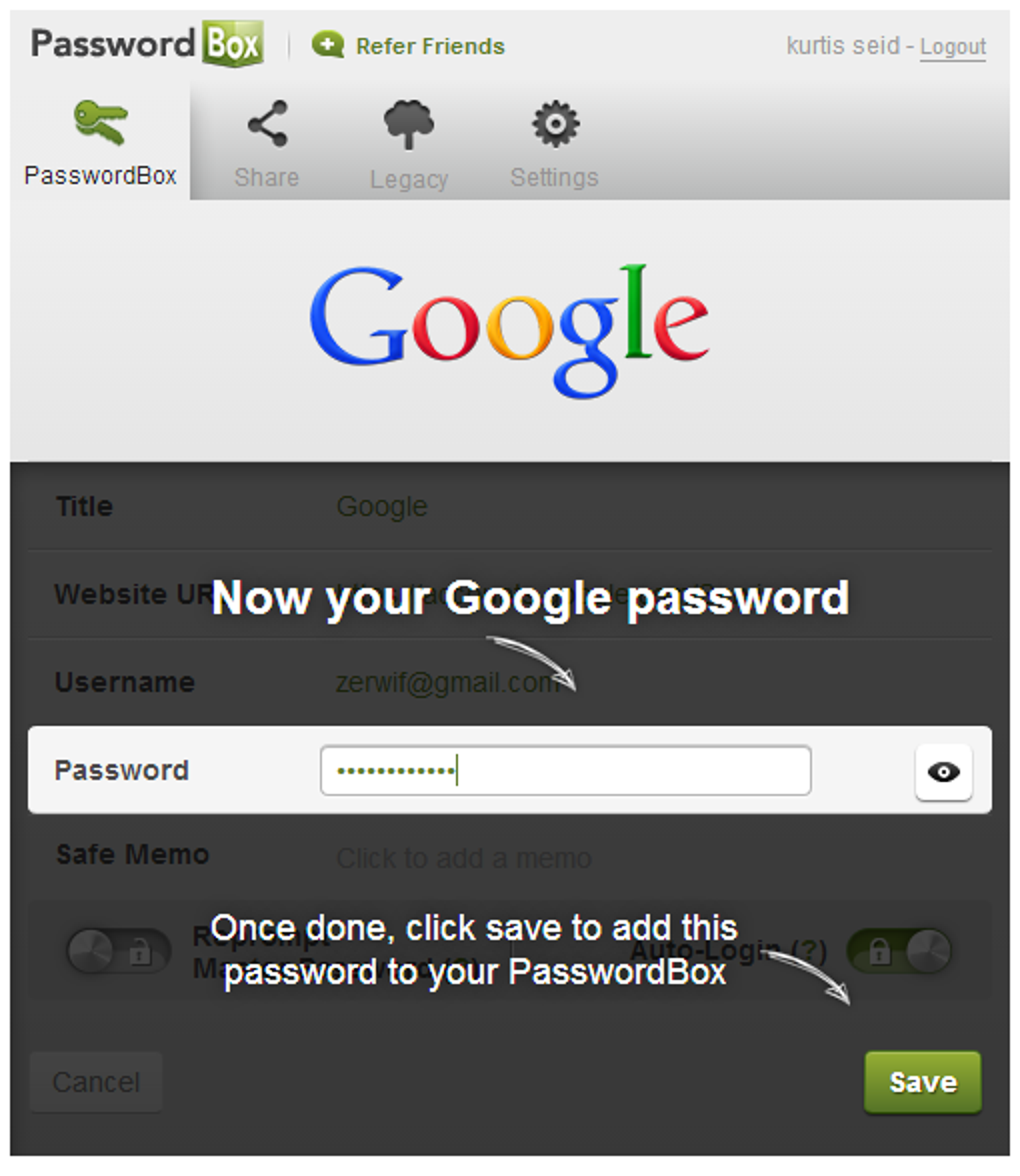
#XAML PASSWORDBOX VALIDATION HOW TO#
If you are sound with WPF then you know very well how to create a WPF application.
#XAML PASSWORDBOX VALIDATION PASSWORD#
Following are the steps to display password in PasswordBox in WPF Create a WPF Application There are no any inbuilt properties to show password character in PasswordBox control. Now we move on simple but effective example “ Display password in PasswordBox in WPF“. To limit the length of the password a user can enter set the MaxLength property to the amount of characters you allow. To replace the asteriks character by another character, set the PasswordChar property to the character you desire. PasswordBox control has two major properties The passwordBox control is a special type of TextBox designed to enter passwords. For this purpose, WPF has the PasswordBox control. Introduction of passwordboxįor editing regular text in WPF we have the TextBox conrol, but what about editing passwords? The functionality is very much the same, but we want WPF to display something else than the actual characters when typing in a password, to shield it from nosy people looking over your shoulder. In previous articles we explained How to Create Timer in WPF using C# and now we will move on Display Password in PasswordBox in WPF. In this article we provide introduction of PasswordBox in WPF with simple example “ Display Password in PasswordBox” and it’s all about how to develop make create PasswordBox with show/hide functionality in WPF. The event parameter allows you to obtain the text currently entered by an end user ( PasswordStrengthEventArgs.Password) and specify the password strength ( PasswordStrengthEventArgs.PasswordStrength).Step by step article regarding, display password in PasswordBox WPF. To manually estimate password strength, handle the CustomPasswordStrength event. The password strength is automatically estimated and returned by the PasswordStrength property.

You can use the TextEditBase.MaxLength property to limit the length of a password typed by an end user. To provide custom content for the warning tooltip, use the CapsLockWarningToolTipTemplate property. Set the ShowCapsLockWarningToolTip property to true to display the CapsLock warning tooltip. If the Caps Lock is turned on and the mouse pointer rests over the password box editor, the editor can display a warning tooltip. Use the PasswordChar property to specify any character that is masked in the password box. To validate the new value, handle the BaseEdit.Validate event. Handle the BaseEdit.EditValueChanged event to get a notification when the editor’s value is changed. Use the Password property to get a password entered by an end user.


 0 kommentar(er)
0 kommentar(er)
